-
- |
捕捉过滤器:用于决定将什么样的信息记录在捕捉结果中。需要在开始捕捉前设置。
显示过滤器:在捕捉结果中进行详细查找。他们可以在得到捕捉结果后随意修改。 |
两种过滤器的目的是不同的。
1.捕捉过滤器是数据经过的第一层过滤器,它用于控制捕捉数据的数量,以避免产生过大的日志文件。
2.显示过滤器是一种更为强大(复杂)的过滤器。它允许您在日志文件中迅速准确地找到所需要的记录。
1.捕捉过滤器
捕捉过滤器的语法与其它使用Lipcap(Linux)或者Winpcap(Windows)库开发的软件一样,比如著名的TCPdump。捕捉过滤器必须在开始捕捉前设置完毕,这一点跟显示过滤器是不同的。
设置捕捉过滤器的步骤是:
- 选择 capture -> options。
- 填写"capture filter"栏或者点击"capture filter"按钮为您的过滤器起一个名字并保存,以便在今后的捕捉中继续使用这个过滤器。
- 点击开始(Start)进行捕捉。

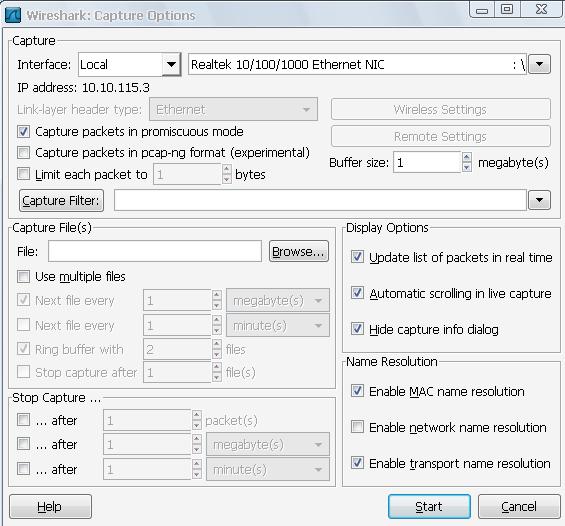
| 语法: |
|
Protocol |
|
Direction |
|
Host(s) |
|
Value |
|
Logical Operations |
|
Other expression_r |
| 例子: |
|
tcp |
|
dst |
|
10.1.1.1 |
|
80 |
|
and |
|
tcp dst 10.2.2.2 3128 |
 Protocol(协议):
Protocol(协议):
可能的值: ether, fddi, ip, arp, rarp, decnet, lat, sca, moprc, mopdl, tcp and udp.
如果没有特别指明是什么协议,则默认使用所有支持的协议。
 Direction(方向):
Direction(方向):
可能的值: src, dst, src and dst, src or dst
如果没有特别指明来源或目的地,则默认使用 "src or dst" 作为关键字。
例如,"host 10.2.2.2"与"src or dst host 10.2.2.2"是一样的。
 Host(s):
Host(s):
可能的值: net, port, host, portrange.
如果没有指定此值,则默认使用"host"关键字。
例如,"src 10.1.1.1"与"src host 10.1.1.1"相同。
 Logical Operations(逻辑运算):
Logical Operations(逻辑运算):
可能的值:not, and, or.
否("not")具有最高的优先级。或("or")和与("and")具有相同的优先级,运算时从左至右进行。
例如,
"not tcp port 3128 and tcp port 23"与"(not tcp port 3128) and tcp port 23"相同。
"not tcp port 3128 and tcp port 23"与"not (tcp port 3128 and tcp port 23)"不同。
例子:
显示目的TCP端口为3128的封包。
显示来源IP地址为10.1.1.1的封包。
显示目的或来源IP地址为10.1.2.3的封包。
显示来源为UDP或TCP,并且端口号在2000至2500范围内的封包。
显示除了icmp以外的所有封包。(icmp通常被ping工具使用)
| src host 10.7.2.12 and not dst net 10.200.0.0/16 |
显示来源IP地址为10.7.2.12,但目的地不是10.200.0.0/16的封包。
| (src host 10.4.1.12 or src net 10.6.0.0/16) and tcp dst portrange 200-10000 and dst net 10.0.0.0/8 |
显示来源IP为10.4.1.12或者来源网络为10.6.0.0/16,目的地TCP端口号在200至10000之间,并且目的位于网络10.0.0.0/8内的所有封包。
注意事项:
当使用关键字作为值时,需使用反斜杠“\”。
"ether proto \ip" (与关键字"ip"相同).
这样写将会以IP协议作为目标。
"ip proto \icmp" (与关键字"icmp"相同).
这样写将会以ping工具常用的icmp作为目标。
可以在"ip"或"ether"后面使用"multicast"及"broadcast"关键字。
当您想排除广播请求时,"no broadcast"就会非常有用。
 2. 显示过滤器
2. 显示过滤器
通常经过捕捉过滤器过滤后的数据还是很复杂。此时您可以使用显示过滤器进行更加细致的查找。
它的功能比捕捉过滤器更为强大,而且在您想修改过滤器条件时,并不需要重新捕捉一次。
| 语法: |
|
Protocol |
. |
String 1 |
. |
String 2 |
|
Comparison
operator |
|
Value |
|
Logical
Operations |
|
Other
expression_r |
| 例子: |
|
ftp |
|
passive |
|
ip |
|
== |
|
10.2.3.4 |
|
xor |
|
icmp.type |
 Protocol(协议):
Protocol(协议):
您可以使用大量位于OSI模型第2至7层的协议。点击"Expression..."按钮后,您可以看到它们。
比如:IP,TCP,DNS,SSH
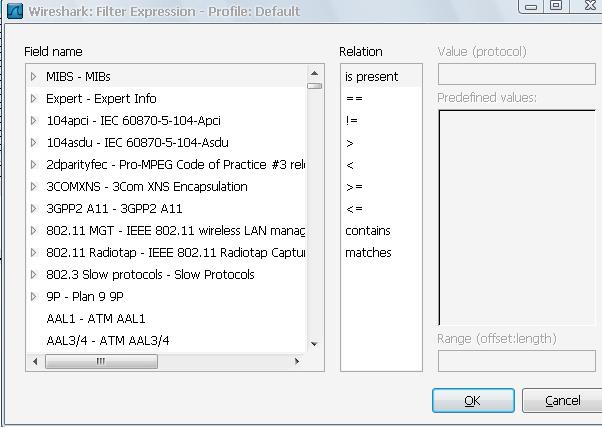
 String1, String2 (可选项):
String1, String2 (可选项):
协议的子类。
点击相关父类旁的"》"号,然后选择其子类。
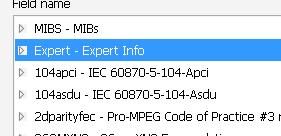
 Comparison operators (比较运算符):
Comparison operators (比较运算符):
可以使用6种比较运算符:
| 英文写法: <wbr></wbr> |
C语言写法: <wbr></wbr> |
含义: |
| eq <wbr></wbr> |
== <wbr></wbr> |
等于 |
| ne |
!= |
不等于 |
| gt |
> |
大于 |
| lt |
< |
小于 |
| ge |
>= |
大于等于 |
| le |
<= |
小于等于 |
 Logical expression_rs(逻辑运算符):
Logical expression_rs(逻辑运算符):
| 英文写法: <wbr></wbr> |
C语言写法: <wbr></wbr> |
含义: |
| and |
&& |
逻辑与 |
| or |
|| |
逻辑或 |
| xor |
^^ |
逻辑异或 |
| not |
! |
逻辑非 |
被程序员们熟知的逻辑异或是一种排除性的或。当其被用在过滤器的两个条件之间时,只有当且仅当其中的一个条件满足时,这样的结果才会被显示在屏幕上。
让我们举个例子:
"tcp.dstport 80 xor tcp.dstport 1025"
只有当目的TCP端口为80或者来源于端口1025(但又不能同时满足这两点)时,这样的封包才会被显示。
例子:
| snmp || dns || icmp |
显示SNMP或DNS或ICMP封包。 |
显示来源或目的IP地址为10.1.1.1的封包。
| ip.src != 10.1.2.3 or ip.dst != 10.4.5.6 |
显示来源不为10.1.2.3或者目的不为10.4.5.6的封包。
换句话说,显示的封包将会为:
来源IP:除了10.1.2.3以外任意;目的IP:任意
以及
来源IP:任意;目的IP:除了10.4.5.6以外任意
| ip.src != 10.1.2.3 and ip.dst != 10.4.5.6 |
显示来源不为10.1.2.3并且目的IP不为10.4.5.6的封包。
换句话说,显示的封包将会为:
来源IP:除了10.1.2.3以外任意;同时须满足,目的IP:除了10.4.5.6以外任意
| tcp.port == 25 |
显示来源或目的TCP端口号为25的封包。 |
| tcp.dstport == 25 |
显示目的TCP端口号为25的封包。 |
| tcp.flags.syn == 0x02 |
显示包含TCP SYN标志的封包。 |
如果过滤器的语法是正确的,表达式的背景呈绿色。如果呈红色,说明表达式有误。
分析:
"Follow TCP Stream"
如果你处理TCP协议,想要查看Tcp流中的应用层数据,"Following TCP streams"功能将会很有用。如果你项查看telnet流中的密码,或者你想尝试弄明白一个数据流。或者你仅仅只需要一个显示过滤来显示某个TCP流的包。这些都可以通过Wireshark的"Following TCP streams"功能来实现。
在包列表中选择一个你感兴趣的TCP包,然后选择Wireshark工具栏菜单的"Following TCP Streams"选项(或者使用包列表鼠标右键的上下文菜单)。然后,Wireshark就会创建合适的显示过滤器,并弹出一个对话框显示TCP流的所有数据。
流的内容出现的顺序同他们在网络中出现的顺序一致。从A到B的通信标记为红色,从B到A的通信标记为蓝色。当然,如果你喜欢的话你可以从"Edit/Preferences"菜单项的"Colores"修改颜色。
非打印字符将会被显示为圆点。XXX - What about line wrapping (maximum line length) and CRNL conversions?
在捕捉过程中,TCP流不能实时更新。想得到最近的内容需要重新打开对话框。
你可以在此对话框执行如下操作:
Save As 以当前选择格式保存流数据。
Print 以当前选择格式打印流数据。
Direction 选择流的显示方向("Entire conversation", "data from A to B only" or "data from B to A only").
Filter out this stream 应用一个显示过滤,在显示中排除当前选择的TCP流。
Close 关闭当前对话框。移除对当前显示过滤的影响。
你可以用以下格式浏览流数据。
AsCII。在此视图下你可以以ASCII凡是查看数据。当然最适合基于ASCII的协议用,例如HTTP.
EBCDIC。For the big-iron freaks out there.(不知道这句是什么意思, EBCDIC 是IBM公司的字符二进制编码标准。)
HEX Dump. 允许你查看所有数据,可能会占用大量屏幕空间。适合显示二进制协议。
C Arrays. 允许你将流数据导入你自己的C语言程序。
RAW。 允许你载入原始数据到其他应用程序做进一步分析。显示类似与ASCII设置。但“save As”将会保存为二进制文件




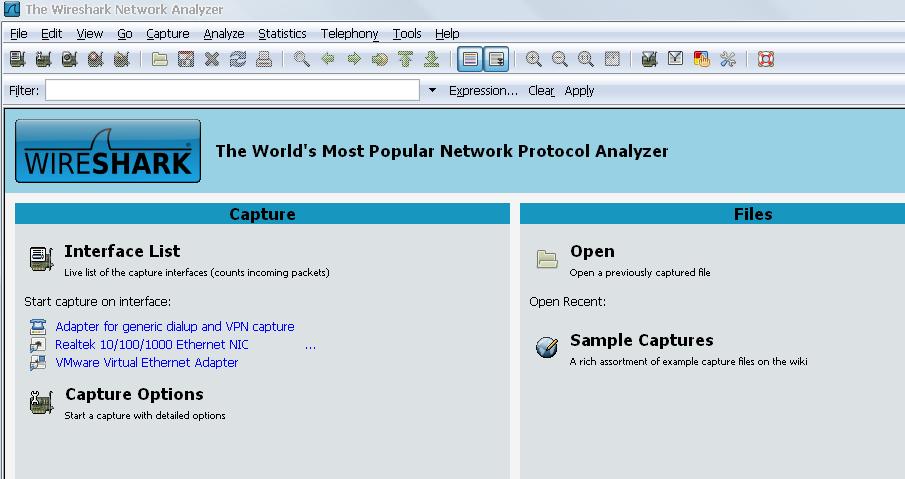



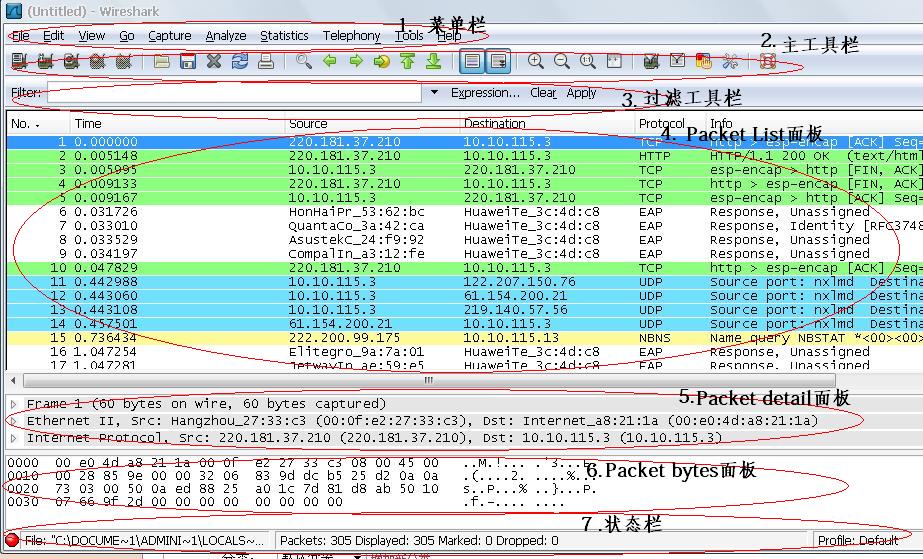

 会弹出对话框
会弹出对话框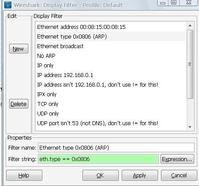

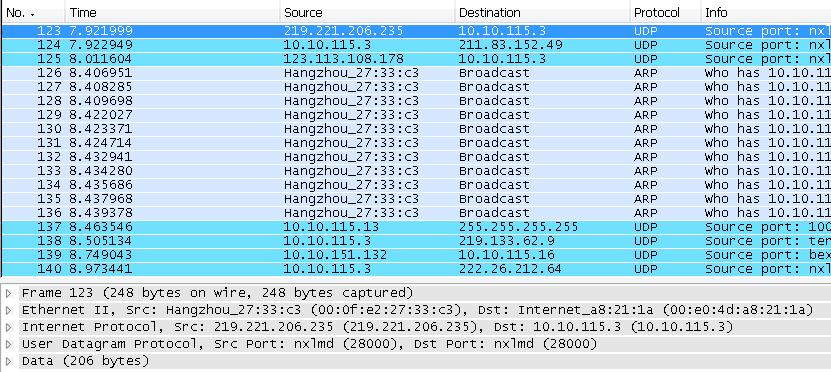

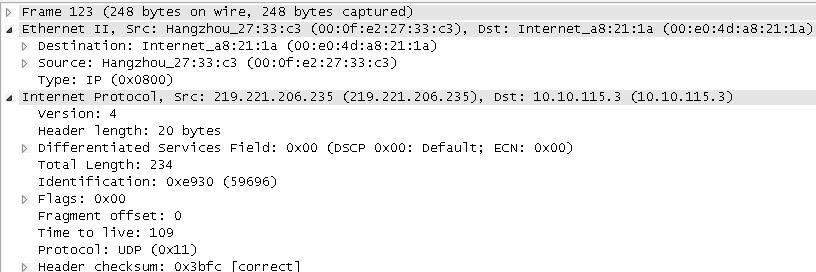


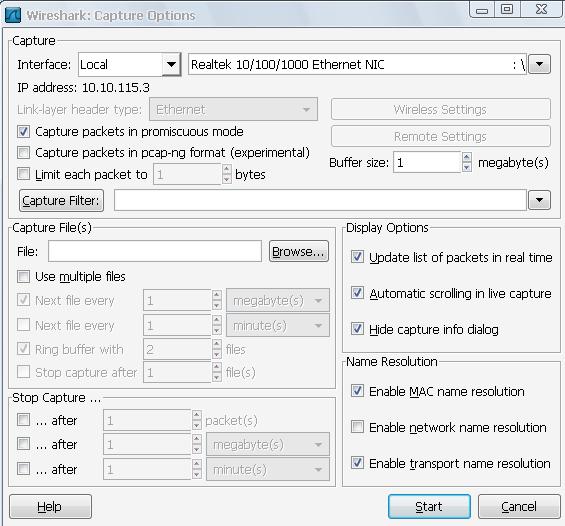
 Protocol(协议):
Protocol(协议): 2.
2. 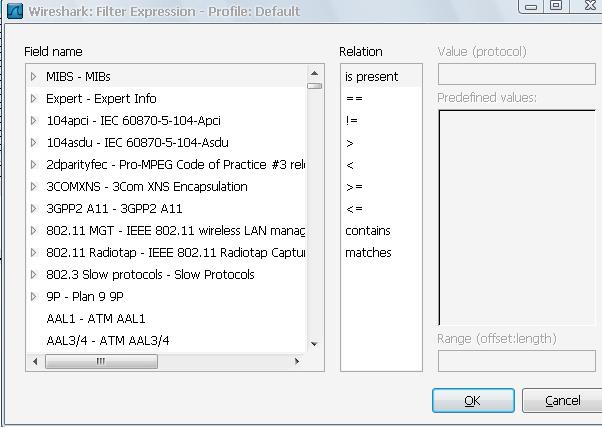
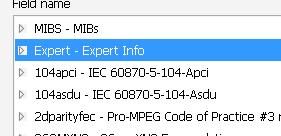
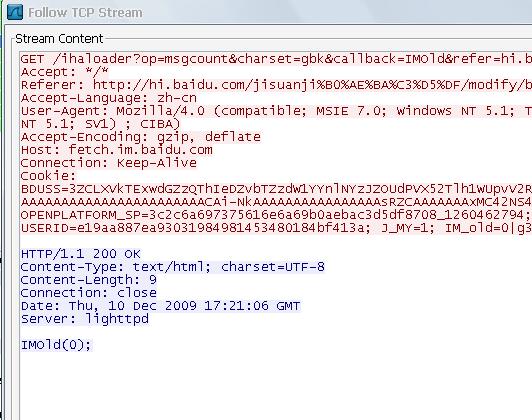



相关推荐
tcp/ip选修课期末大作业,资源内有为分析相关微信功能所抓取的数据包和完整大作业报告(word版),适合Wireshark入门的小伙伴们或者赶期末大作业无从下手的uu们。铁汁们,放心食用
tcp/ip 抓包 wireshark sniffer 实验报告
Wireshark抓包全集-各种协议至少80多种:ARP/DHCP/TCP/UDP等各种协议
使用Wireshark分析-以太网帧与ARP协议-IP协议-ICMP-UDP协议-TCP协议-协议HTTP-DNS协议_wireshark以太网帧分析-CSDN博客.html
Wireshark使用教程.PDF 带书签、高清版 Wireshark 抓包 CCIE TCP/IP 协议
wireshark-gm-wireshark wireshark-gm-wireshark wireshark-gm-wireshark
WireShark使用教程.pdfWireShark使用教程.pdfWireShark使用教程.pdfWireShark使用教程.pdfWireShark使用教程.pdfWireShark使用教程.pdf
Wireshark抓包全集-85种协议:ARP/DHCP/TCP/UDP等各种协议
Wireshark使用教程,一、IP过滤:包括来源IP或者目标IP等于某个IP 比如:ip.src addr==192.168.0.208 or ip.src addr eq 192.168.0.208 显示来源IP ip.dst addr==192.168.0.208 or ip.dst addr eq 192.168.0.208 ...
wireshark-3.4.5-gm
Wireshark-3.4.8-Intel-64.dmg适用于macOS系统。 Wireshark(前称Ethereal)是一个网络封包分析软件。网络封包分析软件的功能是截取网络封包,并尽可能显示出最为详细的网络封包资料。Wireshark使用WinPCAP作为接口...
0.1 Wireshark协议分析从入门到精通课程介绍.mp4 1.1.1 Wireshark安装入门之软件介绍.mp4 1.1.2 Wireshark安装入门之抓包原理.mp4 1.1.3 WireShark安装入门之初始安装.mp4 1.1.4 WireShark安装入门之快速抓包.mp4 ...
wireshark 分析tcp-smtp-ftp-http通信过程 wireshark 分析tcp-smtp-ftp-http通信过程
Wireshark 是网络包分析...《Wireshark使用教程用户手册》主要讲述的是Wireshark的具体使用,Wireshark 可以截取各种网络封包,显示网络封包的详细信息。使用wireshark的人必须了解网络协议,否则就看不懂wireshark了。
wireshark-win32-1.6.9-Spirent抓包软件,可以解析思博伦测试仪发送报文标签。
Wireshark教程-中文版.pdf
Wireshark-4.2.2-x64.exe 适用于windows x64系统
Wireshark(前称Ethereal)是一个网络封包分析软件。网络封包分析软件的功能是撷取网络封包,并尽可能显示出最为详细的网络封包资料。Wireshark使用WinPCAP作为接口,直接与网卡进行数据报文交换。Wireshark-win-32-...
Wireshark中文使用教程 Wireshark中文使用教程 Wireshark中文使用教程